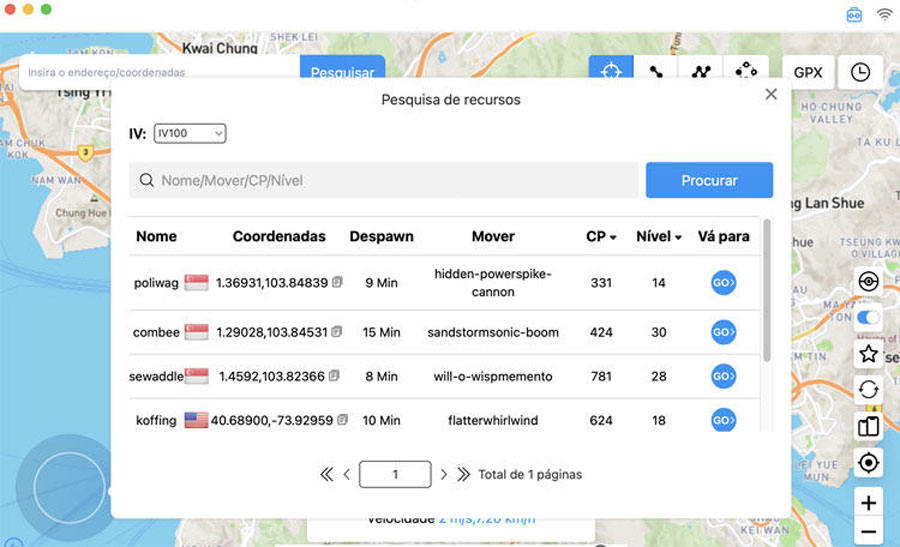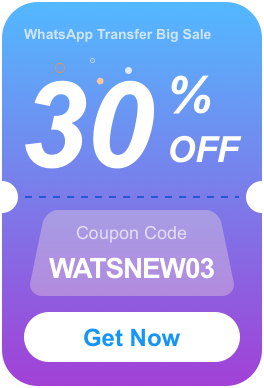Este é um tutorial passo a passo simples para ajudá-lo a mudar a localização do GPS e simular o movimento do GPS usando AnyGo. Primeiro, baixe o arquivo de instalação do iToolab AnyGo para o seu computador. Clique duas vezes nele e siga o assistente de instalação para instalar o programa. Abre o programa após a instalação.
Vá começar para usar iToolab AnyGo
Antes de começar a usar essa função, você precisa de conectar o seu dispositivo ao computador, por meio de um cabo de dados ou sem fio usando Wi-Fi. Siga as etapas para conectar corretamente seu dispositivo ao computador.
Baixe e instala iToolab AnyGo
Primeiro, download e instala iToolab AnyGo para o seu Windows ou Mac. Depois, clique “começar” para selecionar o seu device.

Segundo, selecione o sistema operacional do seu dispositivo e siga as etapas para conectar o seu telefone.

Para a primeira conexão, você precisa de habilitar o modo de desenvolvedor no iPhone ou habilitar a depuração USB no Android.
Conecte IOS dispositivos
Nota:
iToolab AnyGo agora suporta o mais recente iOS 16. Se o seu dispositivo estiver no iOS 16, você precisará de ativar o “Modo de desenvolvedor” antes de alterar o local. Se o seu dispositivo for iOS 15 ou inferior, ignore e pule.
Ative o “Modo de Desenvolvedor” no dispositivo iOS 16:
Depois de conectar o seu dispositivo ao AnyGo, você verá um guia na interface abaixo, siga o guia para ativar o “Modo de Desenvolvedor” no seu dispositivo antes de alterar o local.
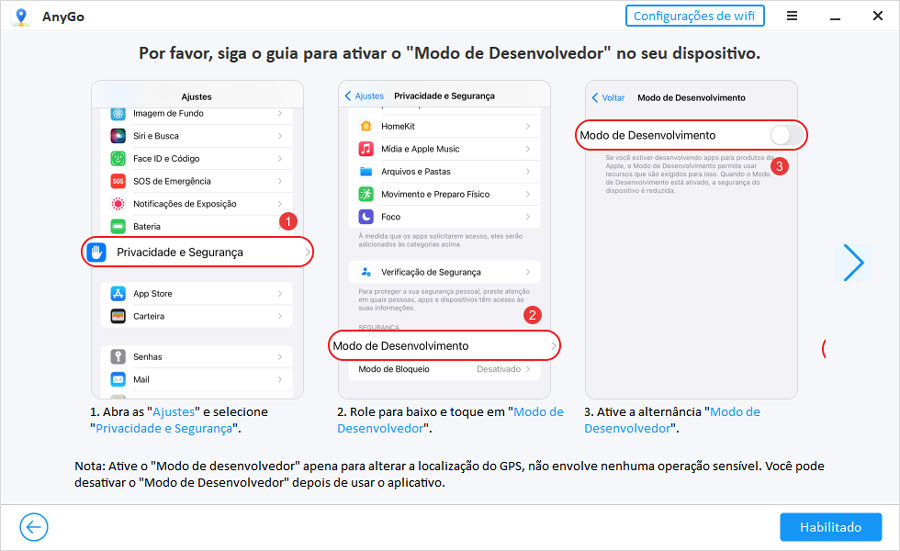
Depois de ativar a opção “Modo de desenvolvedor”, você precisa de reiniciar o dispositivo. Após uma reinicialização completa, clique em “Ativar” e desbloqueie com a senha no seu dispositivo.
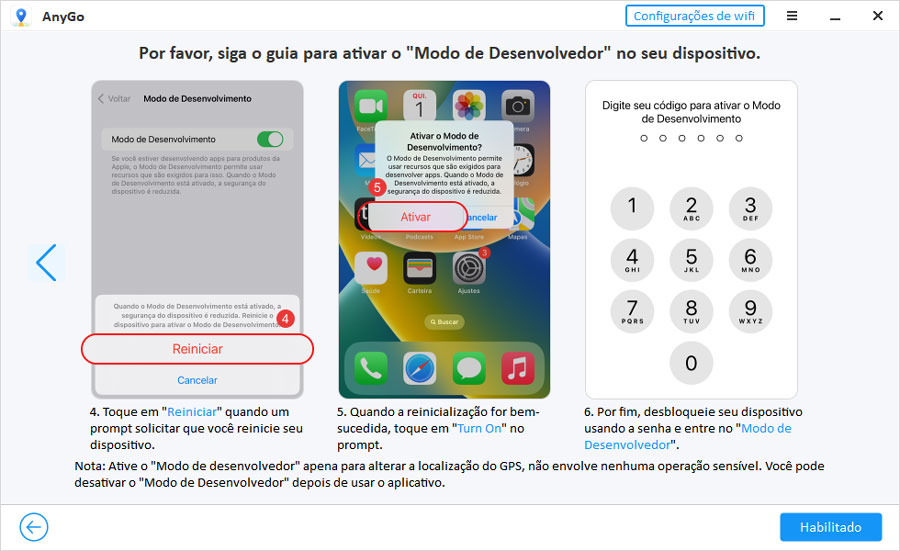
Conecte Android dispositivos
iToolab AnyGo agora suporta o mais recente Android 13, antes de começar, siga as etapas para conectar o seu dispositivo Android.
Ative depuração USB no dispositivo de Android
Depois de você conecta o dispositivo Android ao PC via USB, desça a barra de notificação e escolha a opção Transferir arquivos no modo de conexão USB.
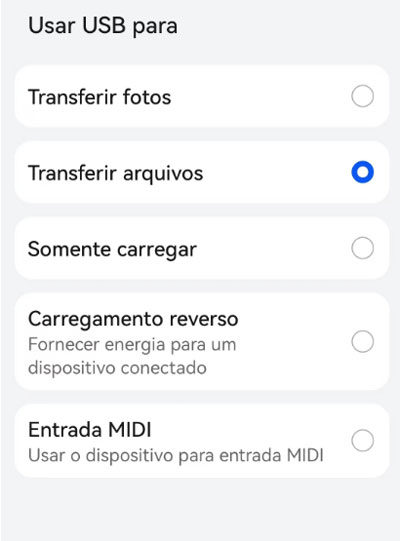
Em seguida, Acesse Configurações > Pesquisa Número da Versão > Toque no número da versão 7 vezes para ativar o modo de desenvolvedor > Ativa depuração USB na opção do desenvolvedor.
Nota: Para Xiaomi dispositivos, você também deve habilitar Instalar via USB nas opções do Desenvolvedor.
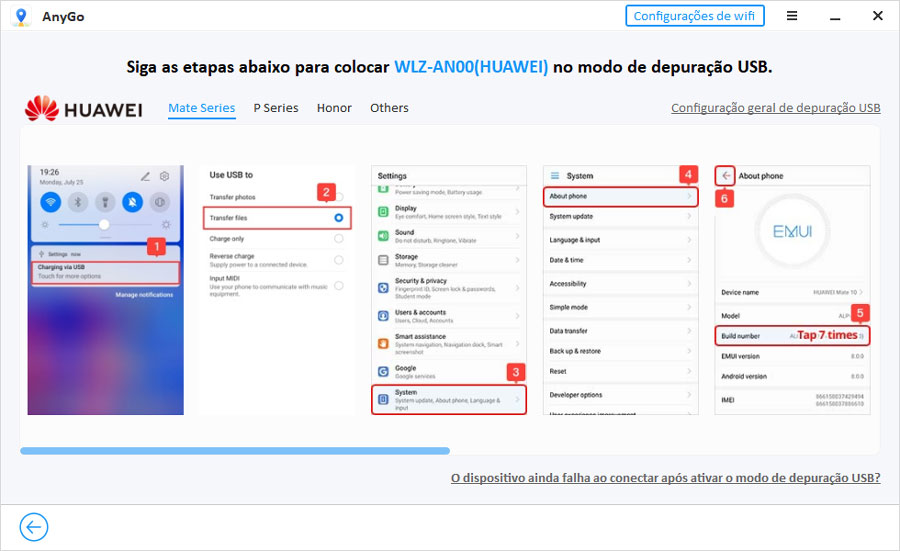
Verifique depuração de USB
Aogora, o seu Android dispositivo abrirá Windows perguntando se você deseja permitir a depuração USB. Clique em “Permitir” para prosseguir.
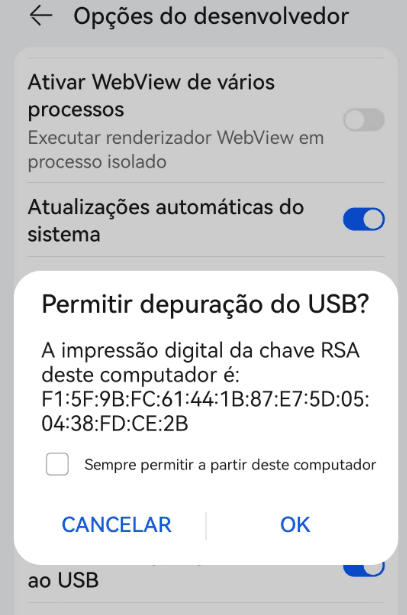
Agora você pode usar as funções do AnyGo. Confira o vídeo abaixo para saber como alterar facilmente a localização do GPS do seu iPhone, iPad ou iPod touch usando o AnyGo.
1. Teleporte para qualquer local do mundo
Você pode se teletransportar para qualquer lugar que desejar. A localização atual do telefone mudará em segundos.
Passo 1. Uma vez conectado, você deve ver a sua localização atual no mapa na próxima página. Se a posição exibida não for exata, clique no ícone “Centro Em” para obter a posição correta.
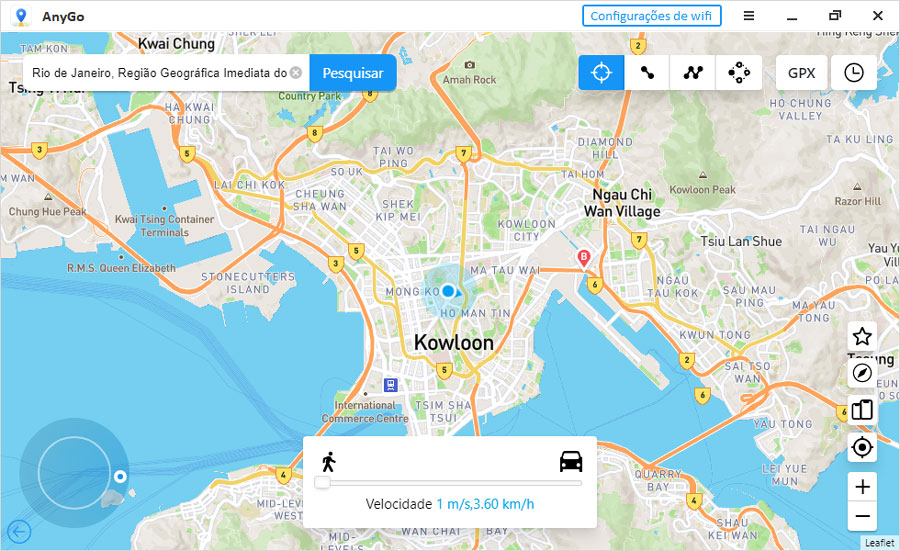
Passo 2. Clique no ícone “Teletransporte” no canto superior direito da tela e digite o local para o qual você gostaria de se teletransportar. Clique em “Pesquisar”.
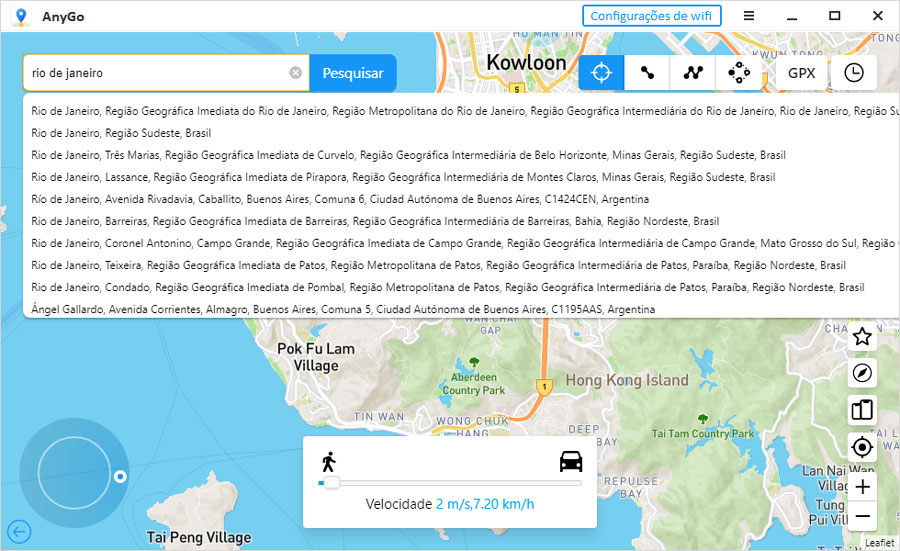
Passo 3. O sistema gravá o novo local desejado. Clique em “Ir” para se teletransportar.
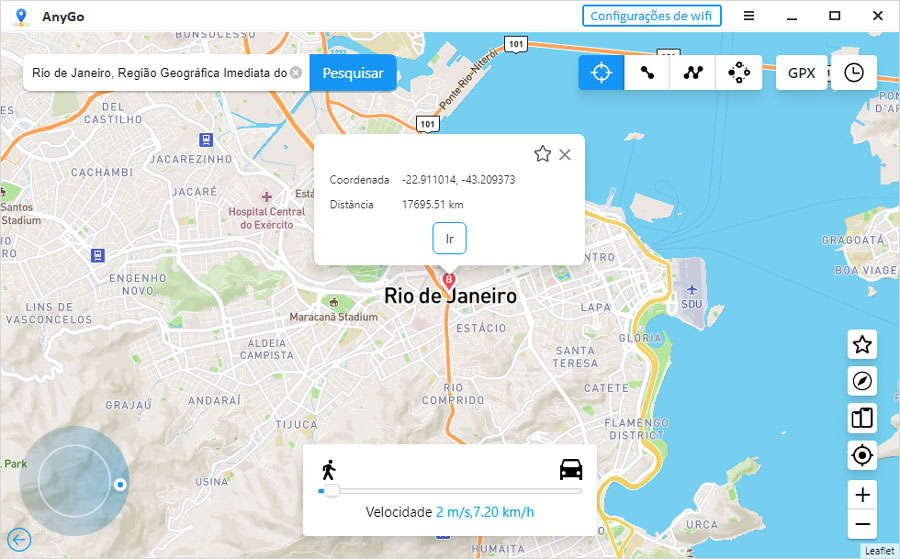
2. Simule o movimento ao longo de uma rota especificada
Você pode também usar AnyGo para simula movimento do GPS entre dois locais pré-determinados:
Passo 1. Clique em “Rota de dois pontos” no canto superior direito. Selecione no mapa o local que deseja ir. Aparecerá um pop-up informando a distância.
Arraste o controle deslizante na parte inferior para definir a velocidade que deseja usar. Você pode escolher “Modo Real” para diferentes velocidades parecerem reais. Além disso, você pode escolher a velocidade com que deseja caminhar, pedalar ou dirigir. Clique em “Ir”.
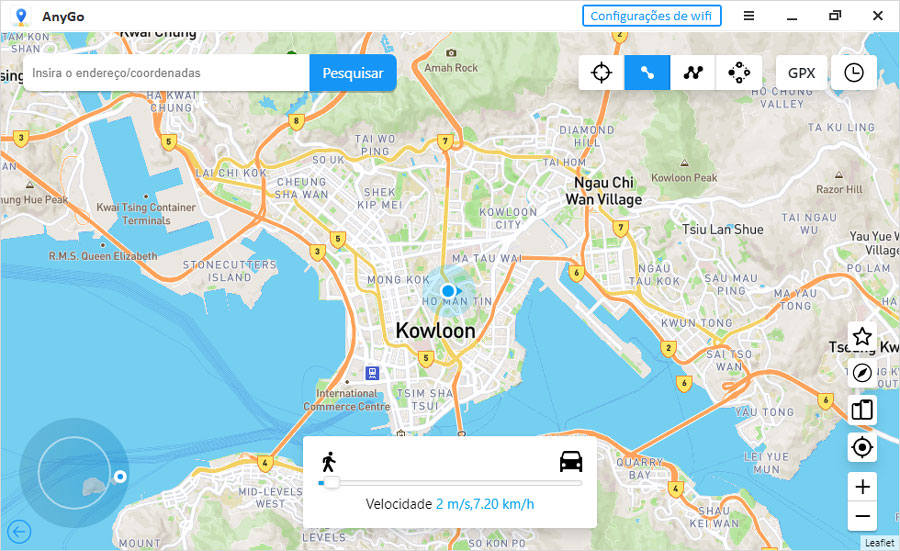
Passo 2. Na caixa popup que aparece, selecione o número de vezes que deseja mover entre as duas posições e clique em “Ir” para iniciar a simulação do movimento.
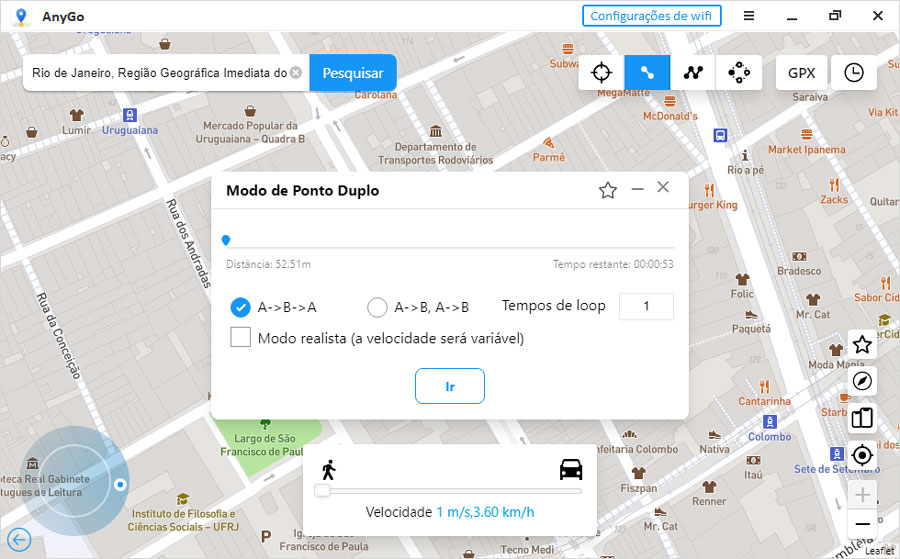
3. Simule o movimento ao longo de uma rota (definida por vários pontos)
Se você gostaria de passar por muitos lugares no mapa, escolha a rota com várias paradas.
Passo 1. Selecione a rota com várias paradas no canto superior direito da tela e, em seguida, selecione todos os locais pelos quais deseja passar.
Nota:
Verifique se os locais definidos estão ao longo de uma rota específica para evitar que o movimento pareça artificial.
Um popup aparecerá mostrando a distância que você irá percorrer. Selecione a velocidade do movimento e clique em “Ir”.
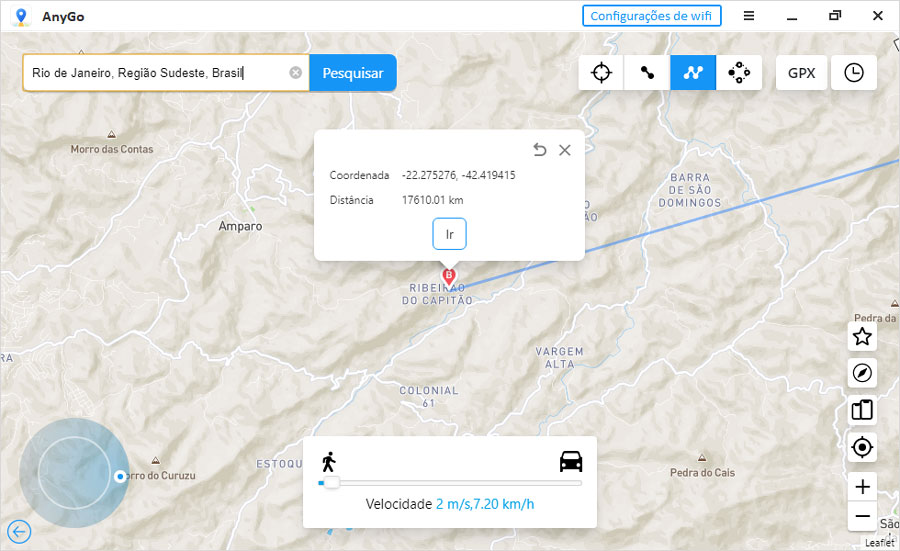
Passo 2. Especifique quantas vezes você deseja mover ao longo do caminho e locais selecionados e clique em “Ir” para iniciar o movimento simulado.
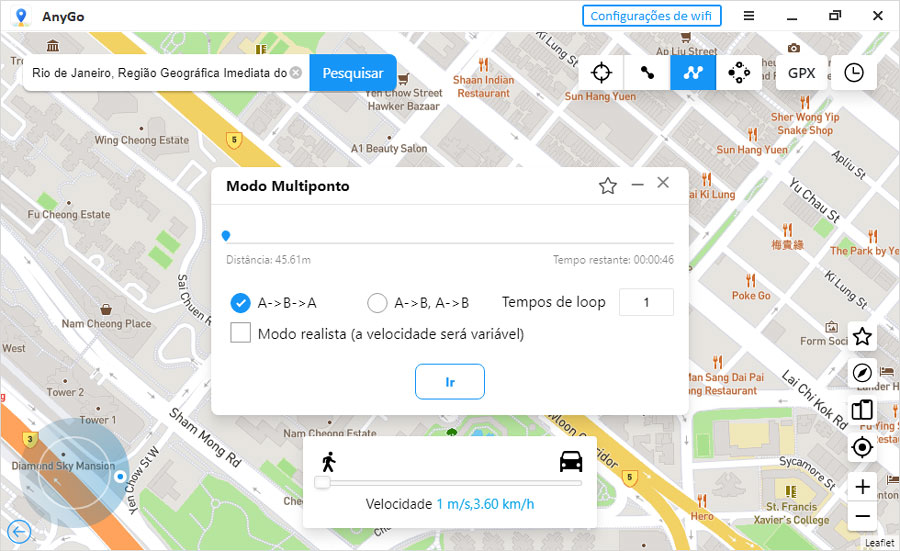
O GPS do seu dispositivo agora se moverá ao longo do caminho especificado, passando por todos os pontos selecionados na velocidade especificada. Se você deseja uma experiência real, pode selecionar “Modo Real” para velocidade natural.
4. Salte o teletransporte para qualquer destino personalizado diretamente
O modo de teletransporte de salto pode ajudá-lo a pular de um local para o próximo local diretamente.
Saltar manualmente
Passo 1. Abre AnyGo e conecte o seu iPhone, você pode ver a sua localização atual no mapa. Clique no segundo botão “Modo de Teletransporte de Salto”.
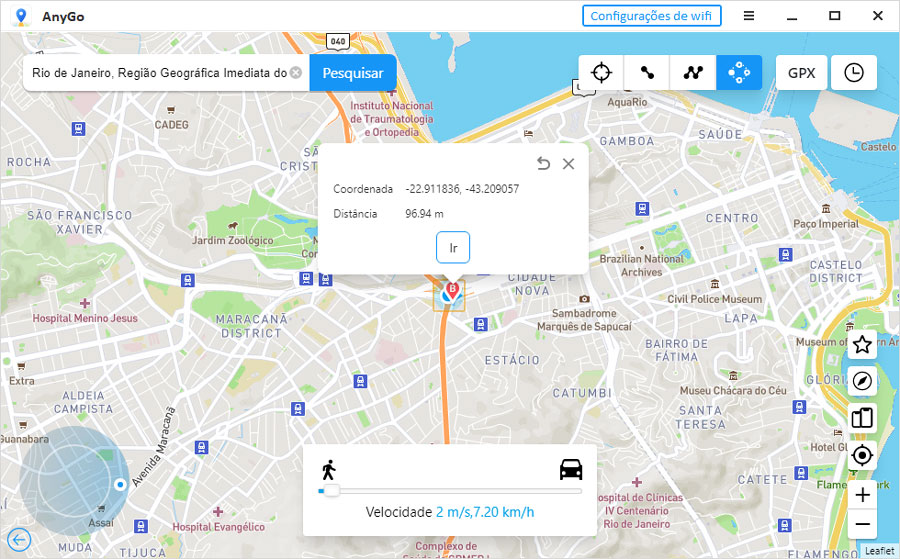
Passo 2. Selecione os locais onde deseja pular e crie uma rota personalizada. Em seguida, clique no botão “Ir” para iniciar a sua jornada de salto.
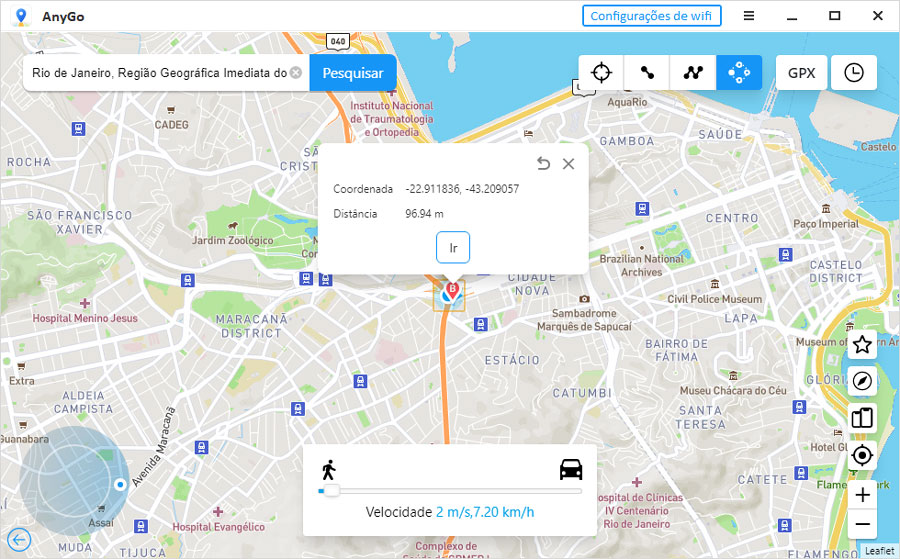
Passo 3. Clique no botão “Avançar” para continuar pulando, você pulará diretamente para a próxima parada.

Passo 4. Quando todos os pontos estiverem concluídos, você pode clicar em “Concluído” para finalizá-lo.
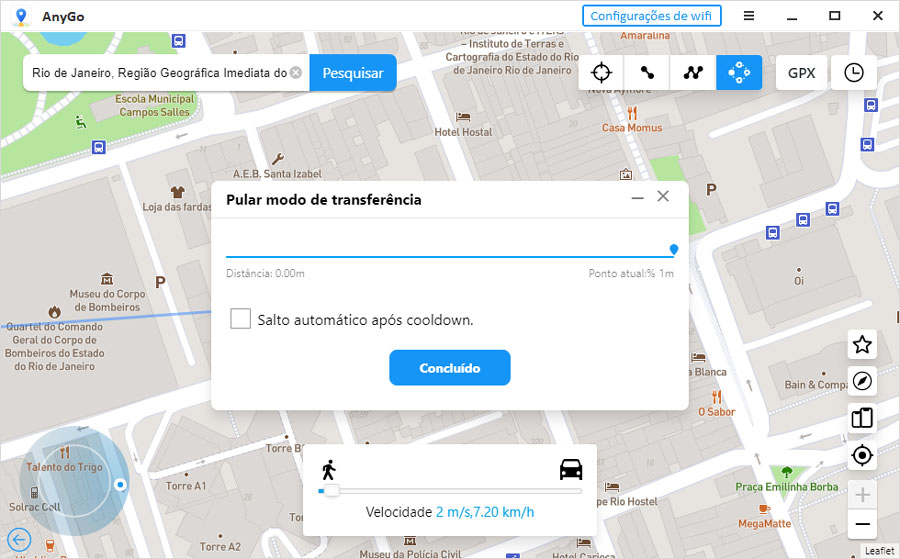
Passo 5. Por fim, toque em “OK” para sair. Agora você chegou a um novo destino!
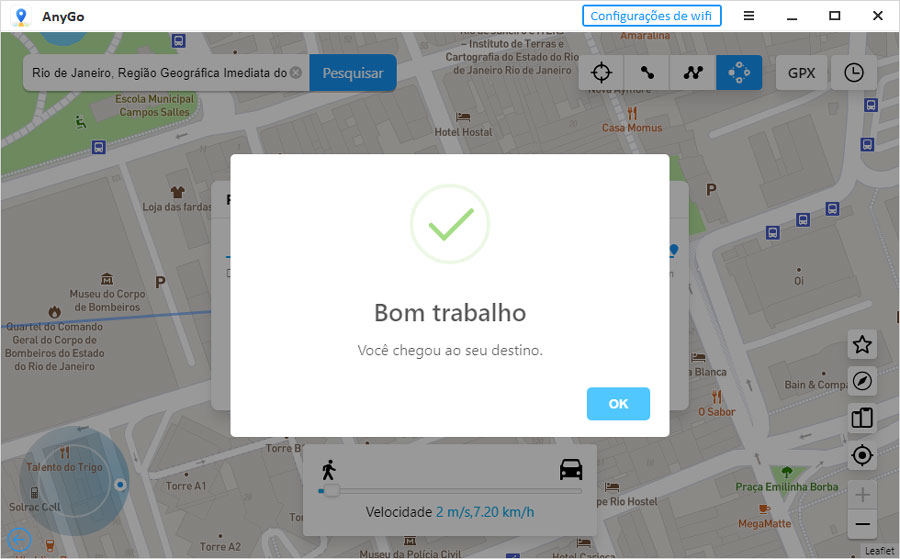
Saltar automático
Quando você joga o jogo Pokemon Go, recomendamos fortemente que você escolha “Salto automático após Cooldown”.
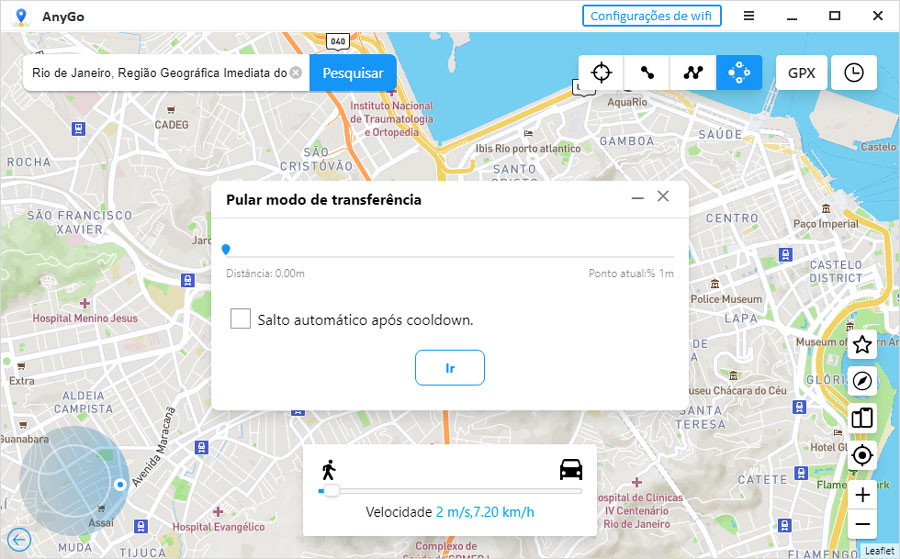
Para evitar qualquer proibição de jogo, você deve seguir rigorosamente o gráfico de tempo de espera do Pokemon Go enquanto joga Pokemon Go. No entanto, “Salto Automático Após Cooldown” pode definir automaticamente o tempo de acordo com a distância, o que pode ser muito útil para você.
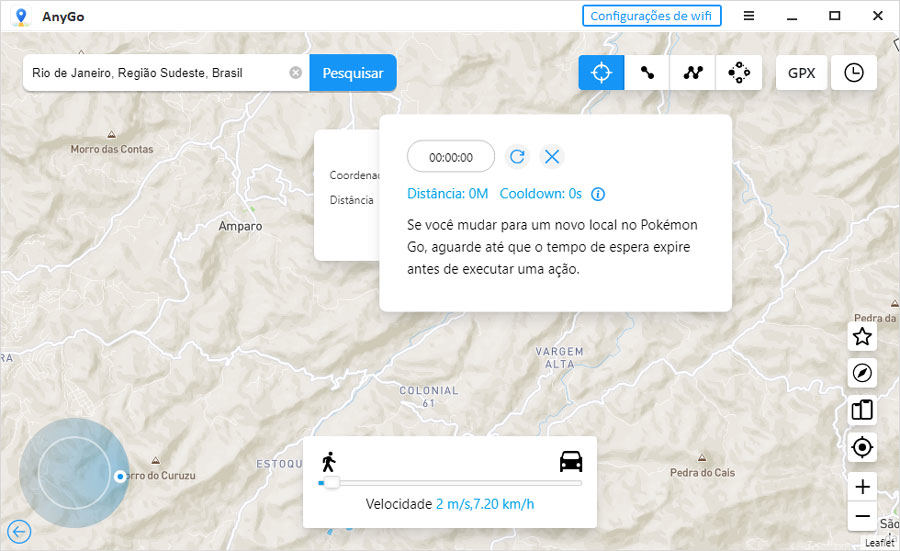
5. Use Joystick para tornar o controle do GPS mais fácil e flexível
A característica de joystick no AnyGo pode economizar muito tempo e esforço ao controlar o GPS. Você pode encontrar o joystick na parte inferior esquerda da tela.
No modo de parada única ou múltipla, o joystick foi projetado para ajudá-lo a mover facilmente o GPS de um ponto a outro. Mas vai um passo além, permitindo que você mude de direção em tempo real.
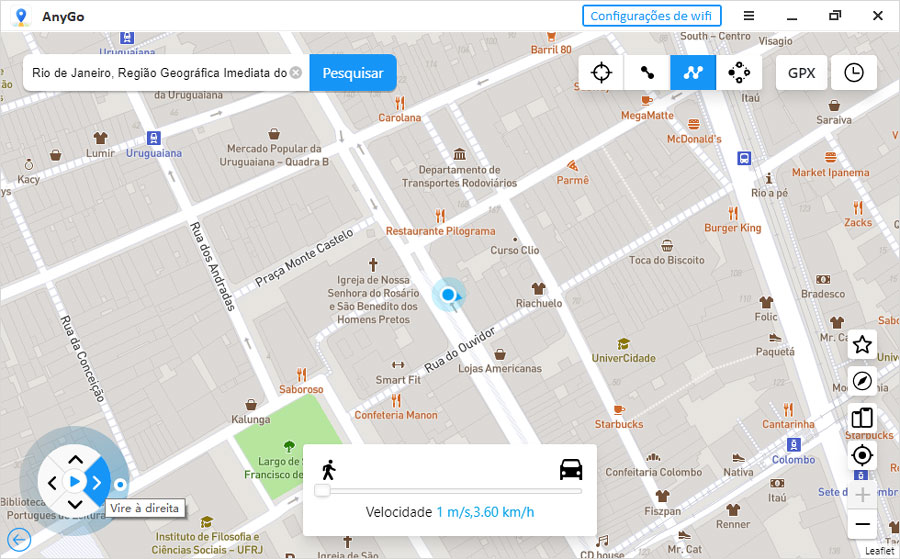
Aqui estão as principais situações em que o joystick é útel muito:
Movimento automático do GPS: Para iniciar o movimento automático, clique no botão “Iniciar”. Você pode alterar a orientação conforme necessário usando:
- Clique na seta para a esquerda ou para a direita
- Arraste o local ao redor do círculo
- Pressione as teclas A e D no teclado
- Pressione as teclas esquerda e direita no teclado
Movimento manual do GPS: Você pode usar a seta “para cima” no programa ou pressionar W ou a tecla para cima no teclado para avançar. Para inverter a direção, use a seta “para baixo” no programa ou a seta “S” ou “para baixo” no teclado.
Você também pode facilmente mudar de direção usando as 4 maneiras acima antes de ir para frente ou para trás.
6. Importe o arquivo de rotas GPX para o autowalk
GPX é usado para trocar dados de localização GPX com outros, podemos usar rotas em destaque de forma rápida e fácil importando GPX.
Passo 1. Clique no ícone GPX no canto superior direito do AnyGo.
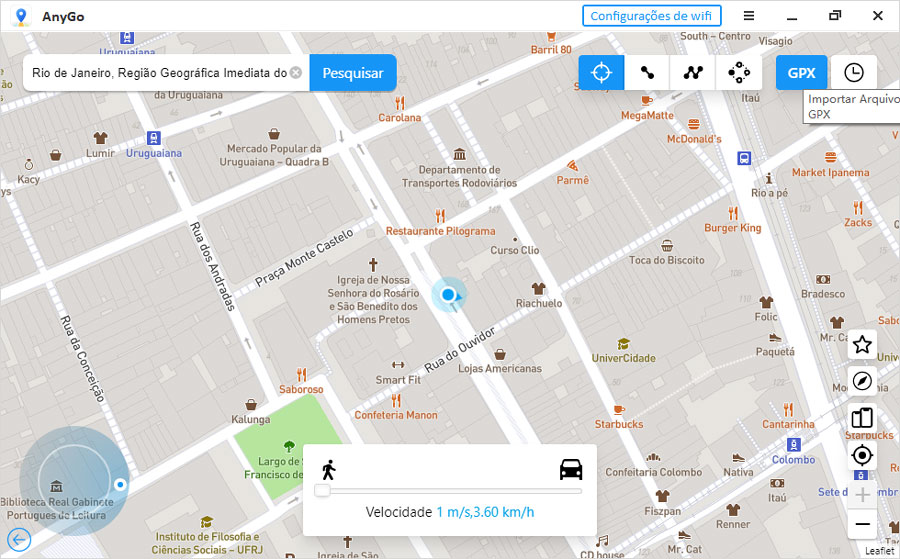
Passo 2. Escolha o arquivo GPX que deseja usar e importe-o para o AnyGo.
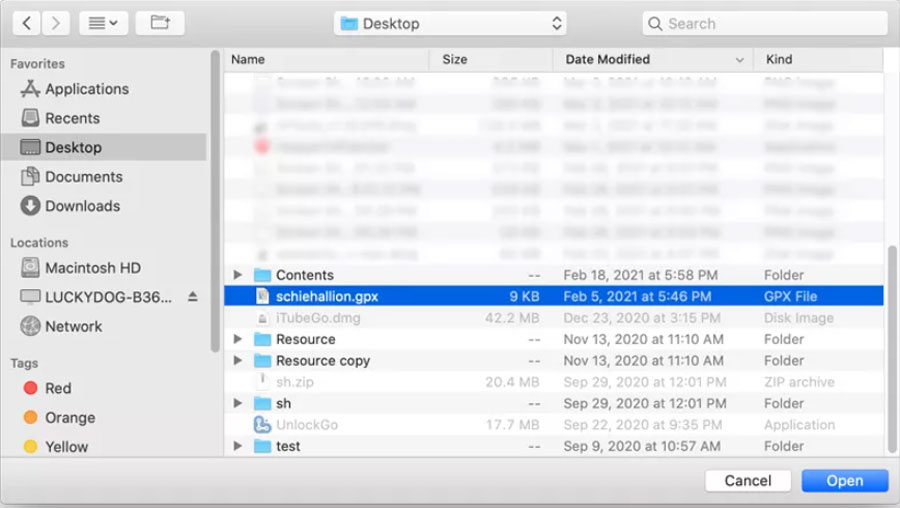
Passo 3. Após importa, escolha quantas vezes deseja repetir a rota e clique no botão “Iniciar” para começar facilmente a seguir a rota no arquivo GPX no AnyGo.
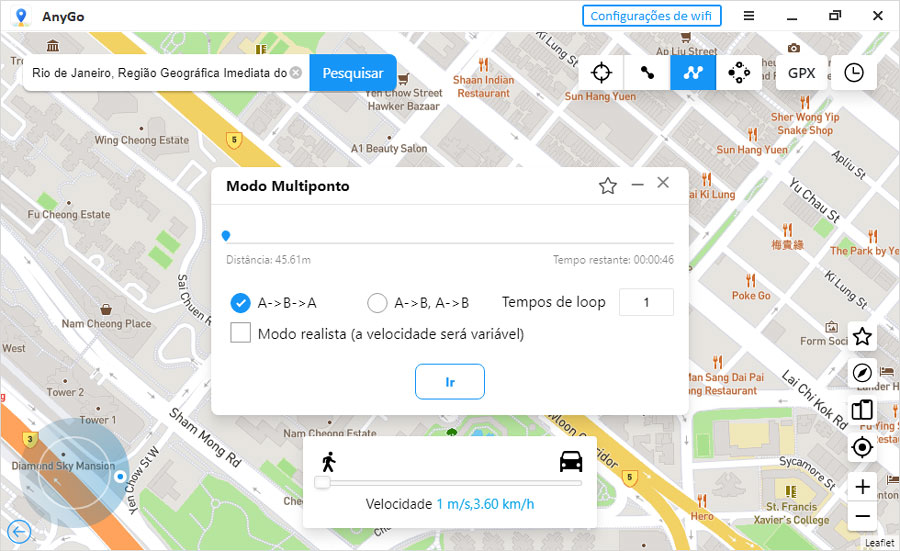
7. Engane o GPS de vários dispositivos iOS ou Androidao mesmo tempo
AnyGo pode gerenciar vários dispositivos iOS ou Androidao mesmo tempo, permitindo que você altere a localização de todos os dispositivos com um clique.
Passo 1. Clique no ícone de “Gerencia vários dispositivos” no canto inferior direito do AnyGo.
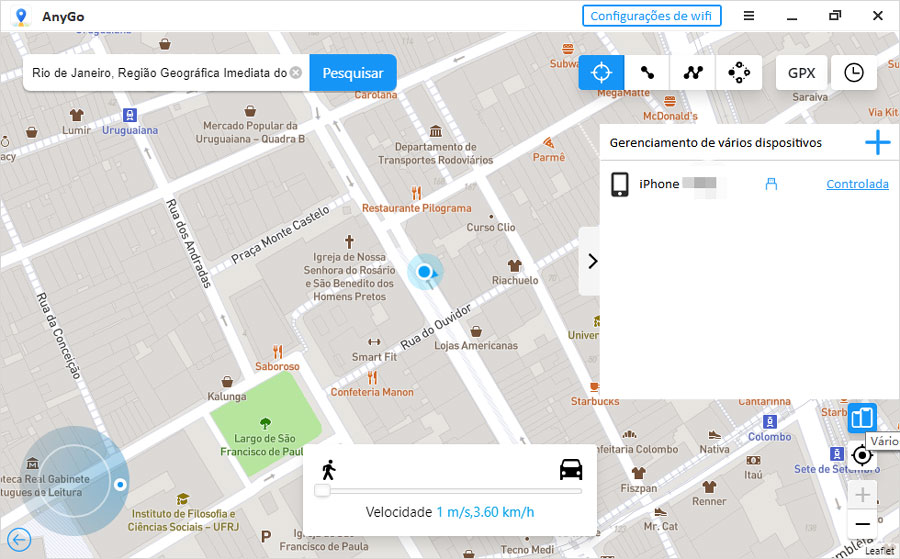
Passo 2. Em seguida, você verá uma pequena janela conforme mostrado abaixo. Para adicionar um novo dispositivo, clique no botão “Adicionar”, conecte o dispositivo ao computador e espere que AnyGo o reconheça.
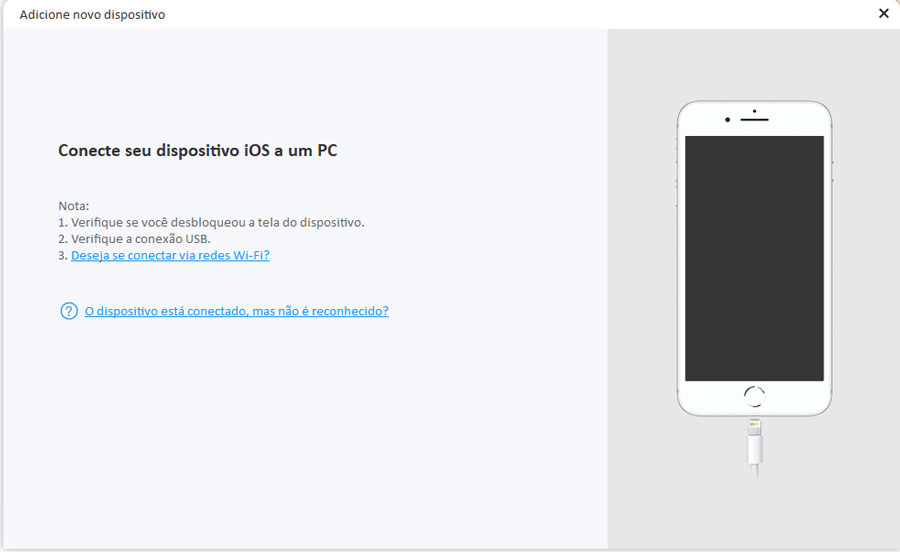
Passo 3. Em seguida, a interface exibirá todos os dispositivos conectados, o status é “Controlado” ou “Não controlado”. O estado controlado significa que o dispositivo agora está usando o local virtual, enquanto o estado não controlado faz o oposto.
Para mudar o status de “Controlado” para “Não controlado” ou vice-versa, basta clicar no botão “Controlado” ou “Descontrolado”.
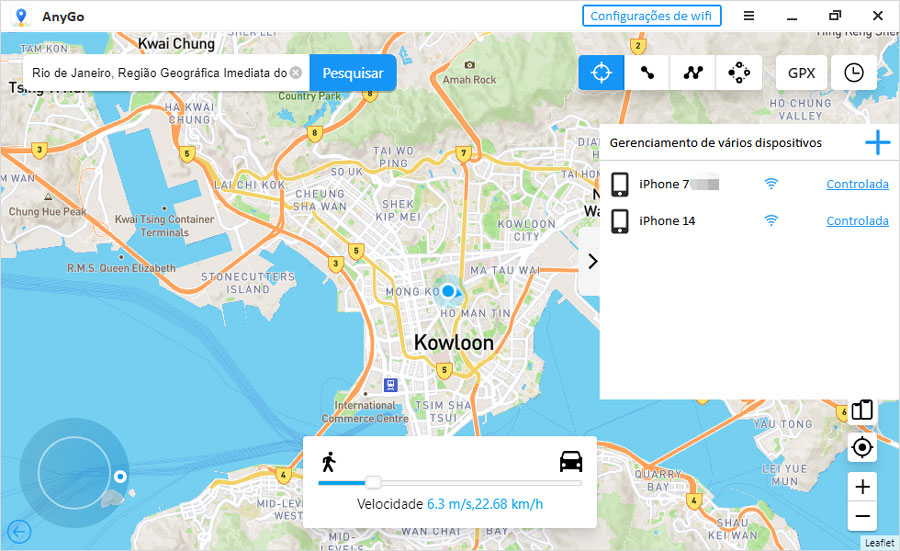
Passo 4. Selecione o dispositivo que deseja para operar e selecione um modo para enganar a localização facilmente.
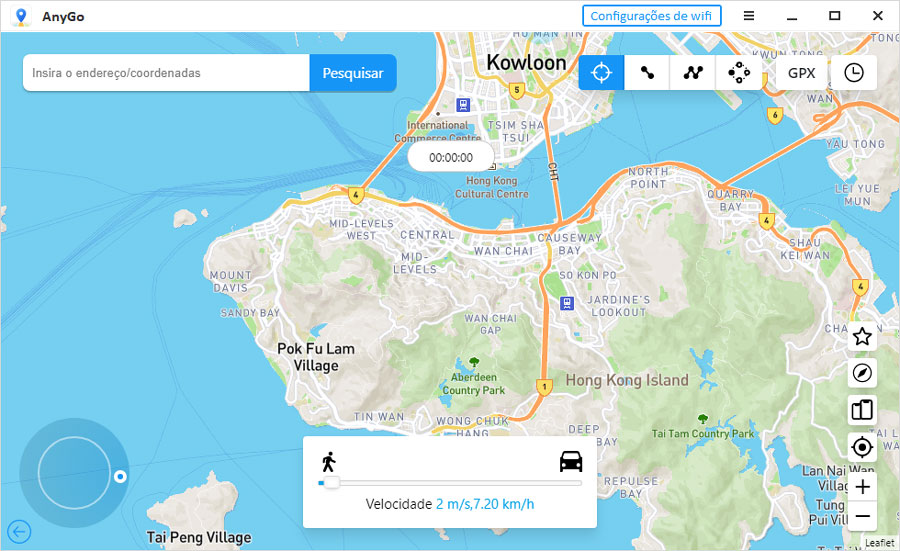
8. Características especiais do iToolab AnyGo
1. Localização e rota preferidas
Ao definir um local no mapa, clique no ícone “estrela” no canto superior direito do pop-up para marcar o local para mais tarde.
Se você criou uma rota, clique em “Ir” e, em seguida, clique no ícone “Estrela” na pop-up janela que aparece para marcar a rota a pé. O programa solicitará que você nomeie sua rota para que você possa encontrá-la facilmente na próxima vez.

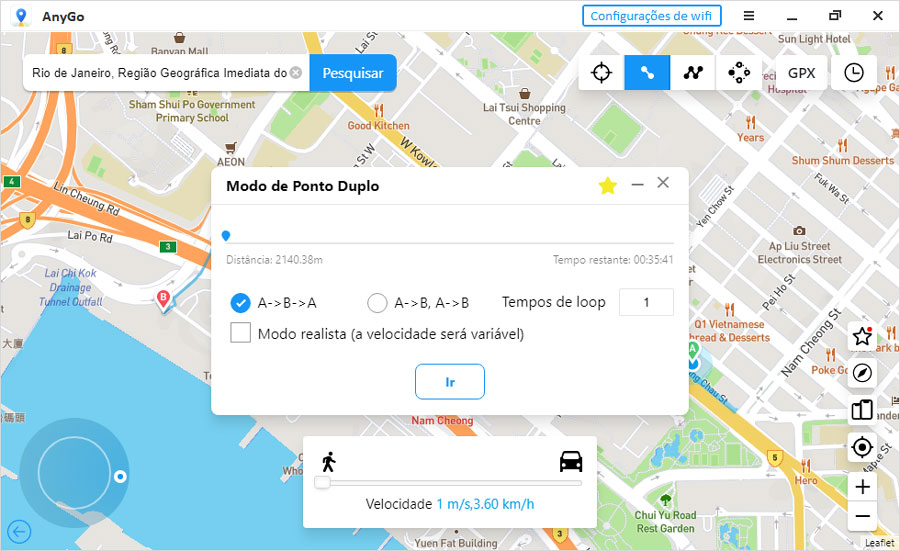
Todos os locais e rotas favoritos serão salvos nos favoritos. Você pode pressionar o ícone de Estrela no lado direito da interface principal para exibir a caixa de Favoritos.
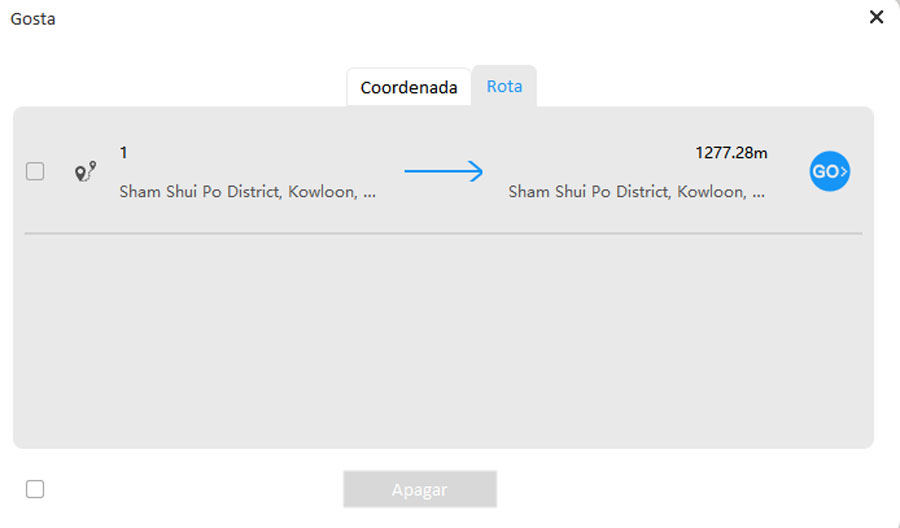
2. Registros Históricos
Os “Registros Históricos” salvam o local que você usa e a rota que você percorre todas as vezes. O programa irá gravar tudo isso automaticamente para você. Quando você usá-lo na próxima vez, encontre “Registros Histórico” no lado direito da interface principal do AnyGo e poderá chegar ao local anterior ou começar a caminhar com um clique. Claro, você também pode adicioná-lo aos seus favoritos.

3. Fechamento automático do caminho
No modo multiponto, quando a distância entre o ponto inicial e o ponto final for inferior a 50 metros, o programa perguntará automaticamente se deseja fechar o caminho. Clicar em ” Sim” fechará a rota e sobreporá os pontos inicial e final para formar um loop. Clique em “Não” e o ponto final permanece o mesmo.

4. Retornos ou Loops
Para tornar a caminhada simulada mais natural, você pode definir o ciclo do percurso (A—>B, A->B) ou retornar ao percurso original (A->B->A) e o número de repetições do percurso.
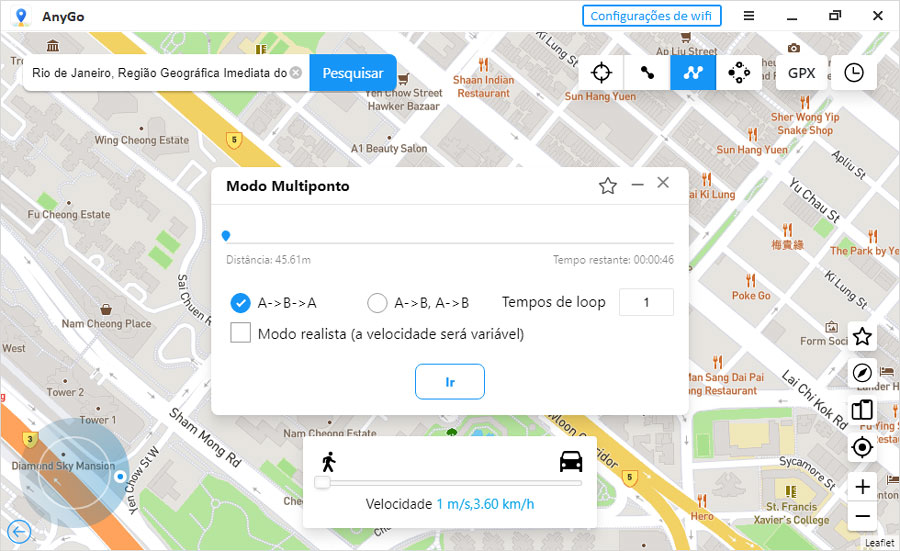
5. Conexão sem fio do Wi-Fi
iToolab AnyGo agora suporta conexão sem fio. Os usuários podem conectar o dispositivo ao computador via Wi-Fi. Você pode se livrar de cabos USB e conectar facilmente vários telefones. Confira o guia detalhado aqui.
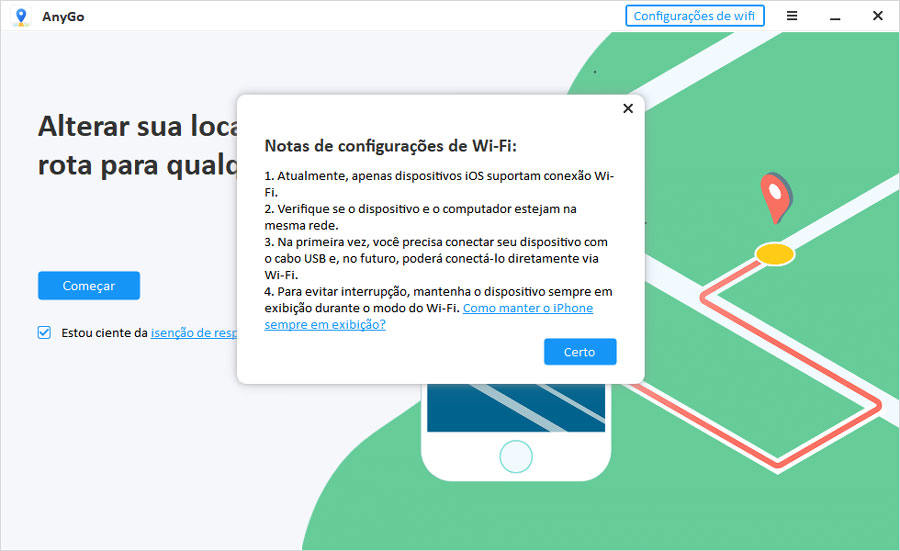
Como conectar:
1. Abre o Wi-Fi no seu iPhone e conecte para a sua rede sem fio.
2. Conecte um computador para o mesmo rede do Wi-Fi.
3. Lance AnyGo e clique Comear. Espere alguns segundos, um programa detectará automaticamente todos os dispositivos iOS conectados ao Wi-Fi.
4. Selecione um dispositivo que desaja conectar.
6. Adicione Cooldown Temporizador
Para evitar a detecção de trapaça enquanto joga Pokémon Go, recomendamos que você consulte o Gráfico de Cooldown do Pokemon Go, você deve usar o Cooldown Temporizador para aguardar o tempo de espera predefinido antes de prosseguir.
Nota:
O Cooldown Temporizador só pode ser usado com o recurso de teletransporte do AnyGo. Não pode ser usado para “Rotas de dois pontos” ou “Rotas de vários pontos”.
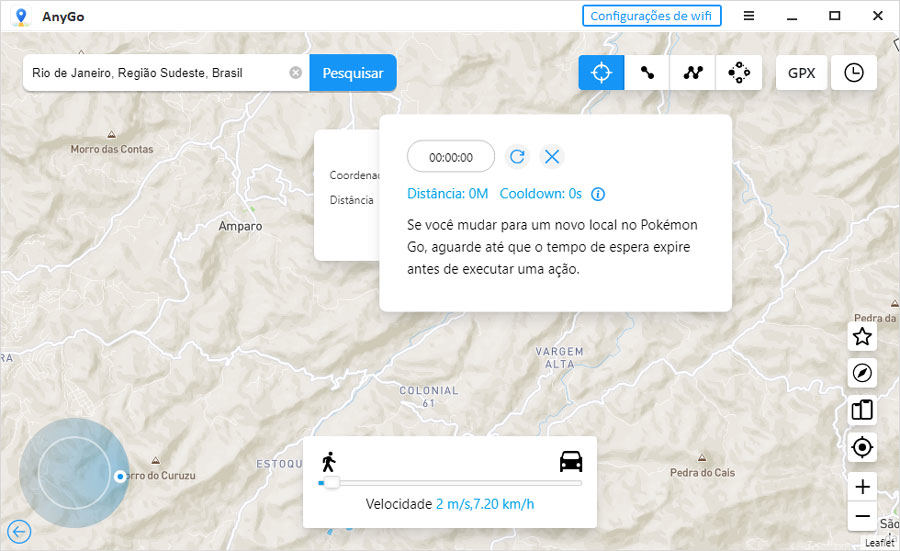
7. Recurso de Buscar
Quer saber a localização exata de um Pokémon que deseja capturar? Experimente o recurso de busca de recursos para encontrar locais de Pokémon e aprender mais detalhes sobre os Pokémon, como coordenadas, distância, CP e nível.