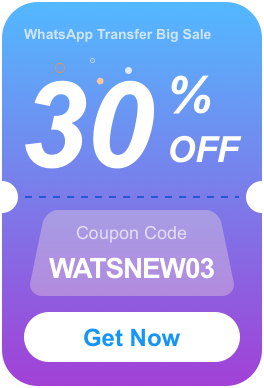Uma conexão sem fio nos poupa do incômodo de uma conexão USB. Especialmente quando você tem vários dispositivos conectados ao AnyGo, você descobrirá que não tem tantas portas USB no seu PC ou Mac. No AnyGo v6.0.3 atualizado recentemente, ele oferece suporte à conexão sem fio Wi-Fi com o computador, tornando mais fácil enganar o posicionamento do GPS.
Agora vamos começar as orientações.
O que você precisa fazer antes de começar?
1. Antes de usar a função de conexão sem fio, use o cabo de dados USB para conectar o computador ao dispositivo confiável.
2. Ao usar um dispositivo de conexão sem fio, o iPhone/iPad e o computador precisam estar conectados ao mesmo Wi-Fi.
Engana a localização do GPS por Wi-Fi no Windows
Siga nosso guia sobre como enganar a localização do GPS por Wi-Fi no Windows:
Etapa 1 Primeiro, baixe o arquivo de instalação do AnyGo para o seu computador. Abre o AnyGo e clique no ícone “Configurações de Wi-Fi” no canto superior direito da tela. Você verá notas na interface para garantir que seu dispositivo esteja sempre ligado.

Nota:
Você precisa de conectar o dispositivo com USB ao usá-lo pela primeira vez e pode se conectar diretamente por Wi-Fi no futuro.
Etapa 2 Veirifique se o dispositivo e o computador estejam na mesma rede. Selecione o dispositivo ao qual se conectar e clique em “Avançar” para continuar.
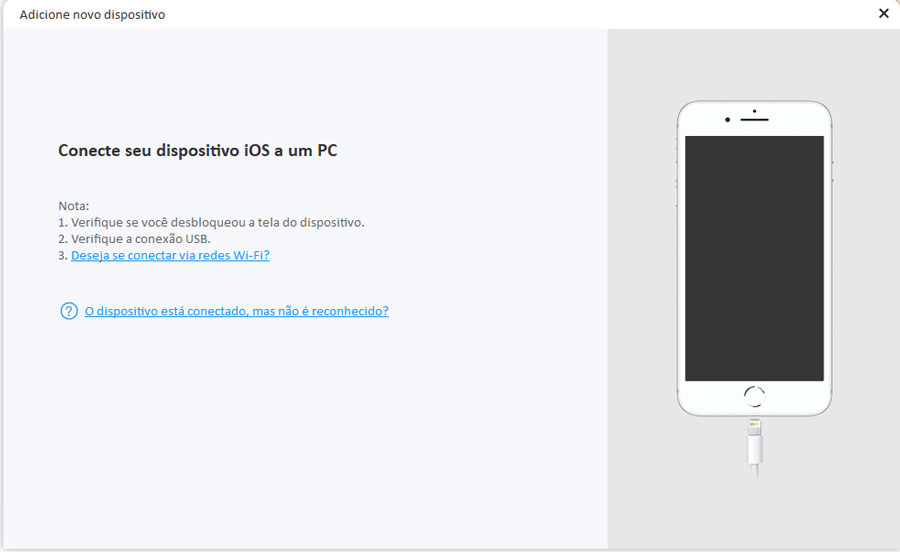
Etapa 3 O Seu dispositivo será conectado via Wi-Fi automaticamente sem USB.

Etapa 4 Depois de entrar no mapa, você pode selecionar “Teleport Mode” para enganar a sua localização do GPS.
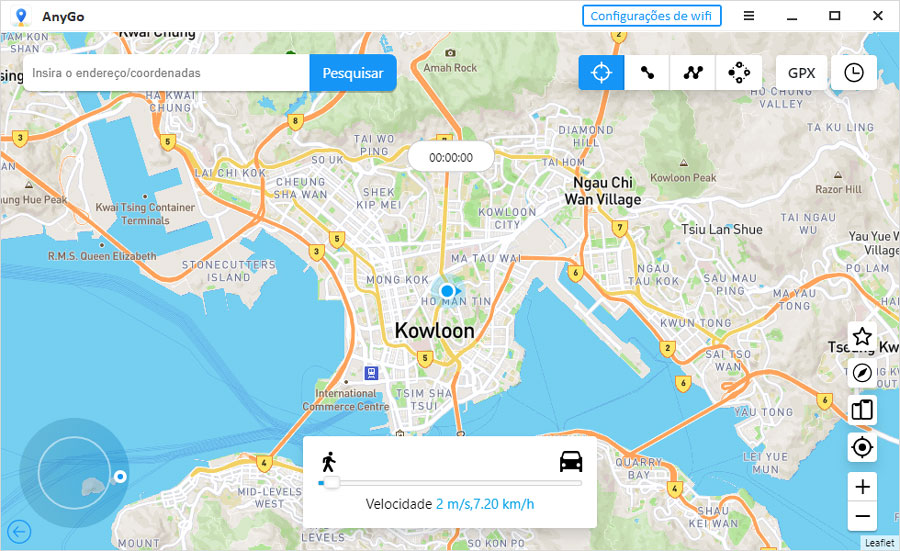
Engana a localização do GPS por Wi-Fi no Mac
Siga o guia sobre como enganar a localização do GPS via Wi-Fi no Mac:
Etapa 1 Primeiro, baixe o arquivo de instalação do AnyGo para o seu computador. Abre o AnyGo e clique no ícone “Configurações de Wi-Fi” no canto superior direito da tela. Você verá uma observação na interface para manter seu dispositivo sempre em exibição.
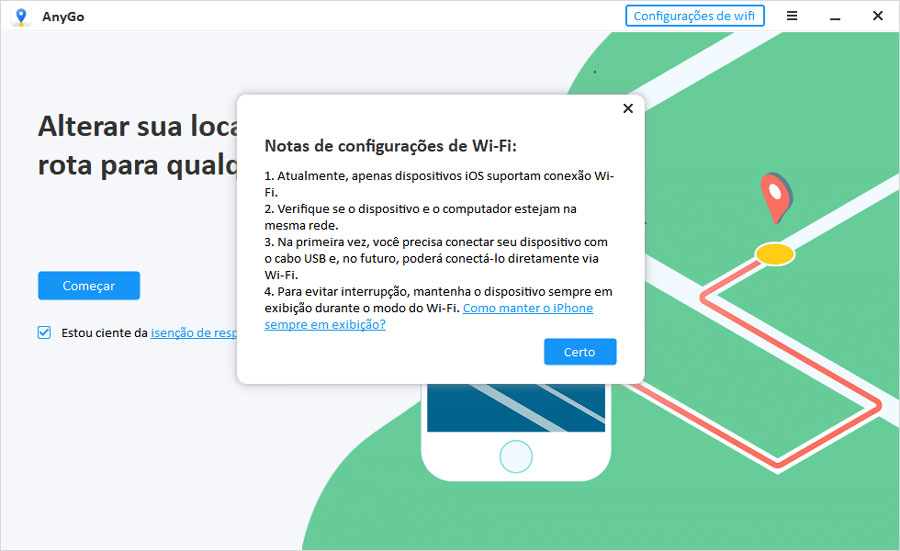
Nota:Você precisa de conectar o dispositivo com USB ao usá-lo pela primeira vez e pode se conectar diretamente por Wi-Fi no futuro.
Etapa 2 Verifique se o dispositivo e o computador estão na mesma rede. Selecione o dispositivo ao qual se conectar e clique em “Avançar” para continuar.
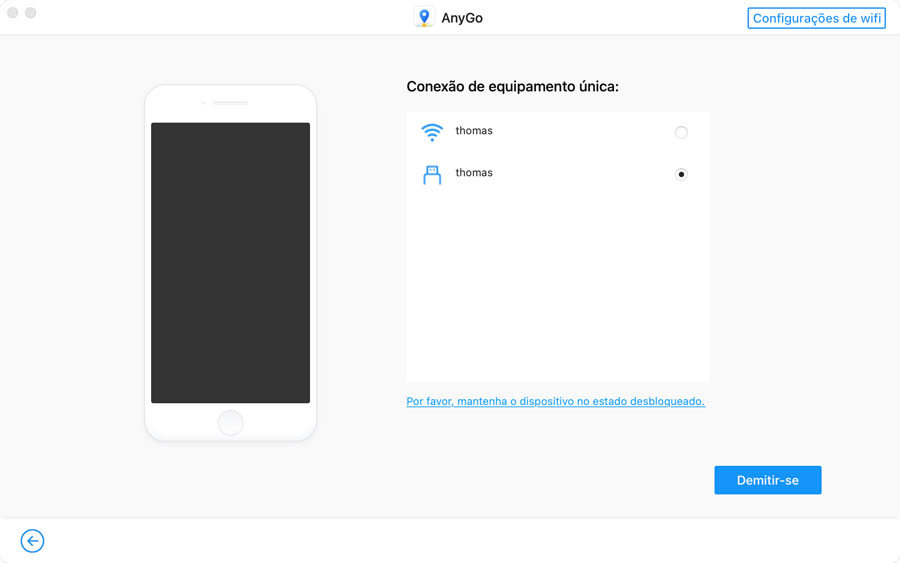
Etapa 3 O seu dispositivo se conectará automaticamente via Wi-Fi, sem a necessidade de USB. Uma vez no mapa, selecione o modo de teletransporte, defina uma localização GPS virtual procurando por coordenadas na barra de endereço.
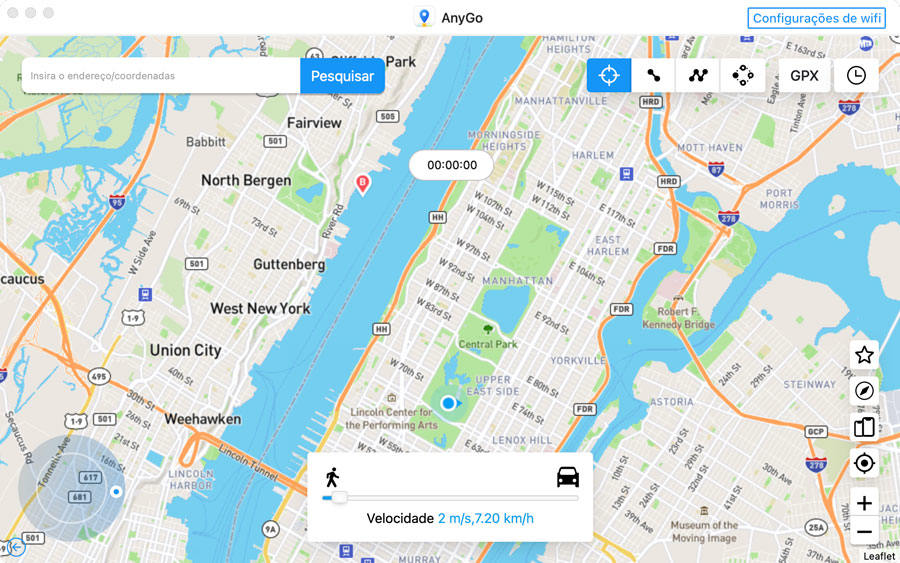
Etapa 4 Se você deseja enganar a localização de vários dispositivos iOS, selecione o ícone de gerenciamento de vários dispositivos no lado direito da interface do programa e todos os seus dispositivos conectados podem ser controlados aqui.
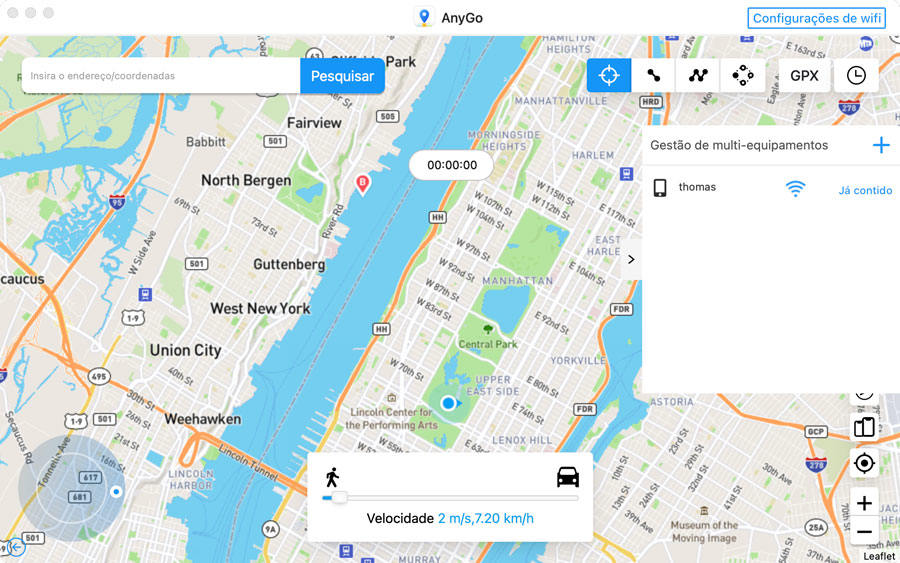
O que você pode fazer se não estiver trabalhando?
1. Se a conexão Wi-Fi não for bem-sucedida, você pode tentar reiniciar o programa e tentar novamente.
2. Se o programa permanecer na interface de conexão, pode ser que o seu celular e computador não estejam na mesma rede, verifique se eles estão conectados ao mesmo Wi-Fi.
3. Vários dispositivos precisam ser conectados um por um. Você pode conectar um dispositivo primeiro e depois adicionar outros dispositivos no gerenciamento de vários dispositivos do AnyGo.
4. Se você tiver outras dúvidas, entre em contato com nossa equipe de suporte em [email protected] Como manter o iPhone sempre em exibição?
Para evitar a desconexão, mantenha o seu dispositivo em exibição o tempo todo durante o modo Wi-Fi no iToolab AnyGo.
Aqui está o guia sobre como manter o seu dispositivo sempre em exibição:
Etapa 1 Abre as Configurações no seu dispositivo, role para baixo e abre o menu Tela e Brilho.
Etapa 2 Selecione a opção “Bloqueio Automático”.
Etapa 3 Clique no botão “Nunca” para manter a tela sempre ligada.
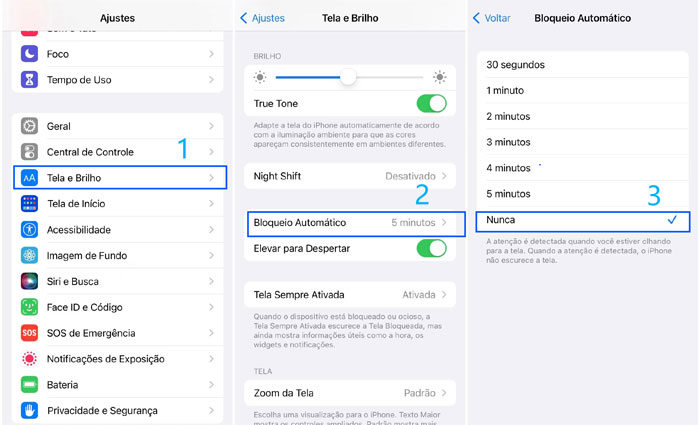
Como mencionado acima, este é um tutorial para tornar o dispositivo sempre em exibição. Quando você vir uma marca de seleção azul à direita de Nunca, o seu iPhone estará sempre ativado com sucesso. O que você precisa fazer é retornar ao iTolab AnyGo e prosseguir para a próxima etapa.